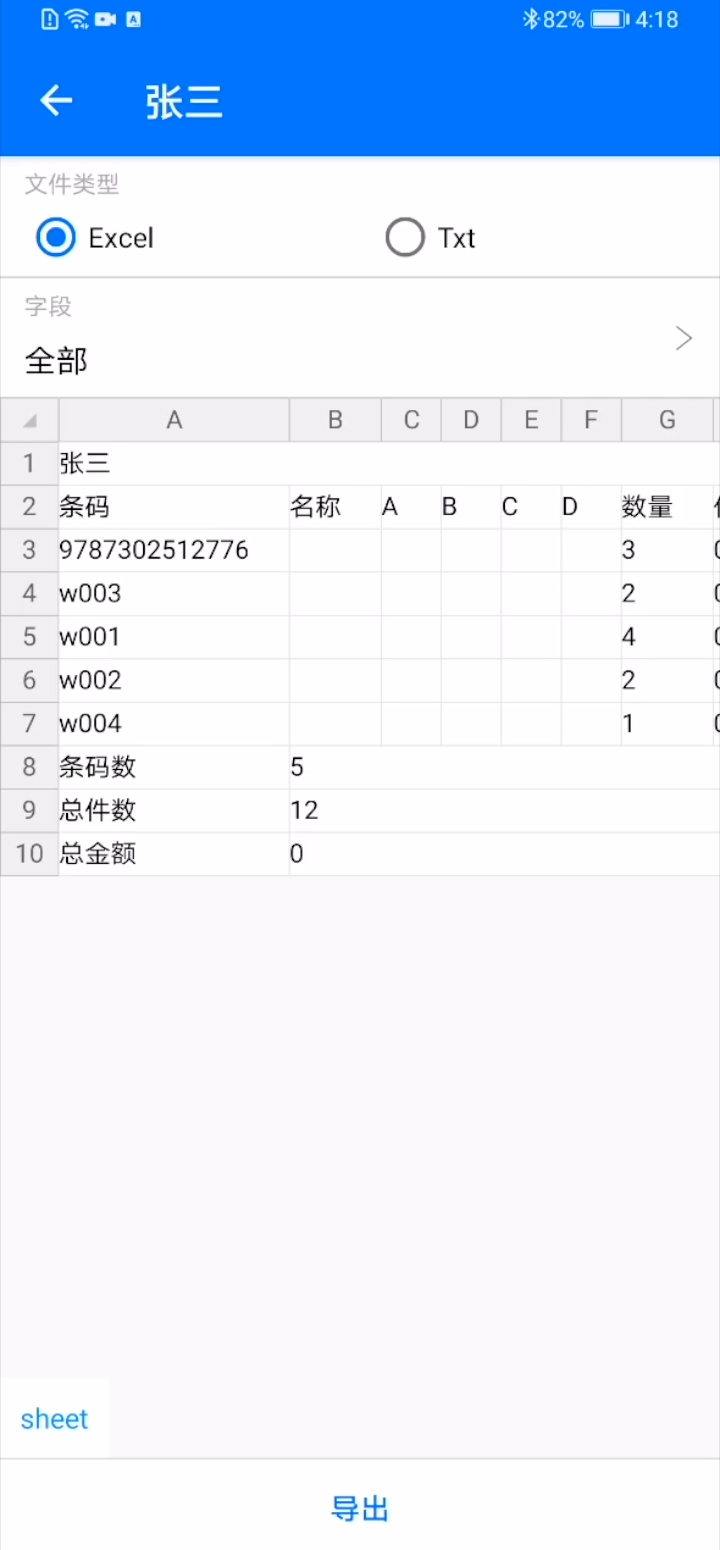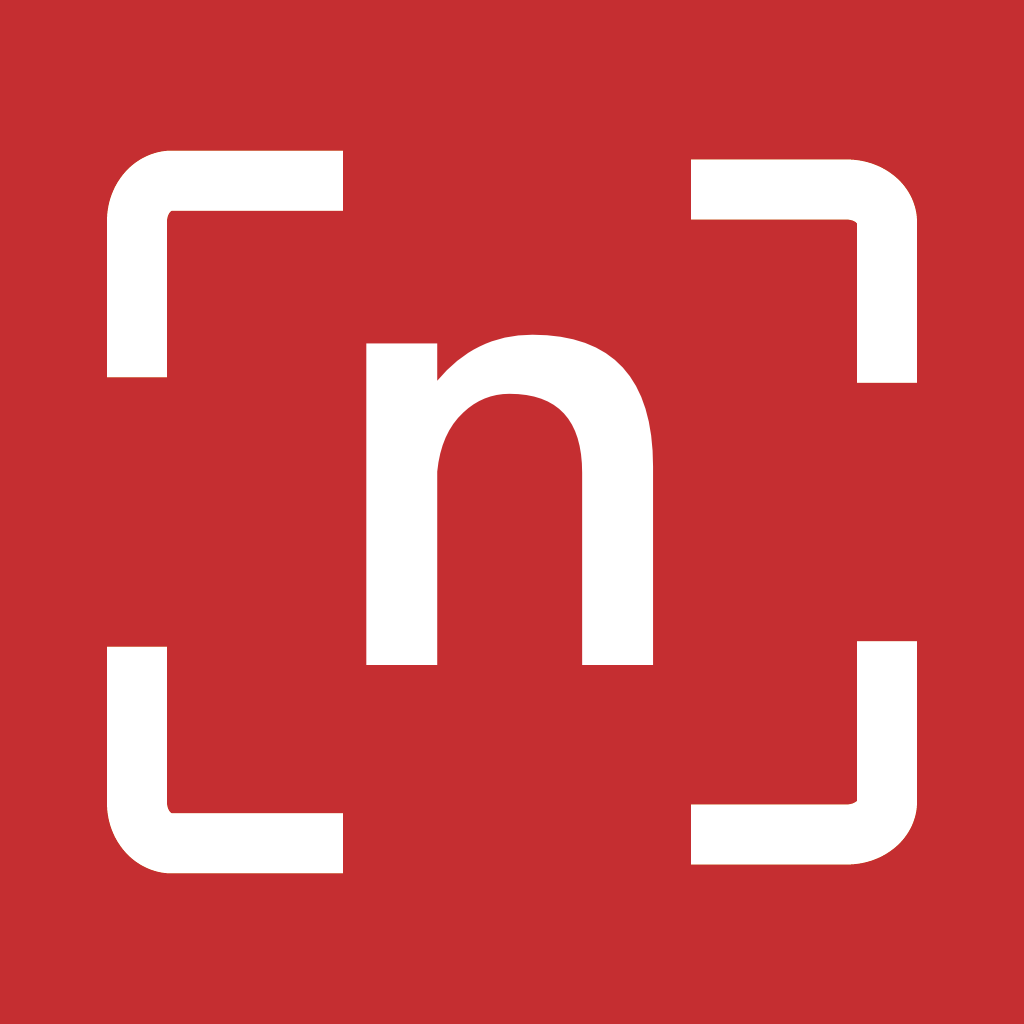批量扫码使用教程
1.主要功能
批量扫码主要功能为多个条码、二维码的信息采集与计数,可以对条码进行信息采集,历史查询和追踪,还可以对产品进行备注。
适用于发货时对产品与客户的信息管理。
2.编辑文件
点击右上角加号创建新文件,进入文件编辑界面,可设置文件名,文件名可以设置为客户名字,如“张三”,以便日后信息查询。
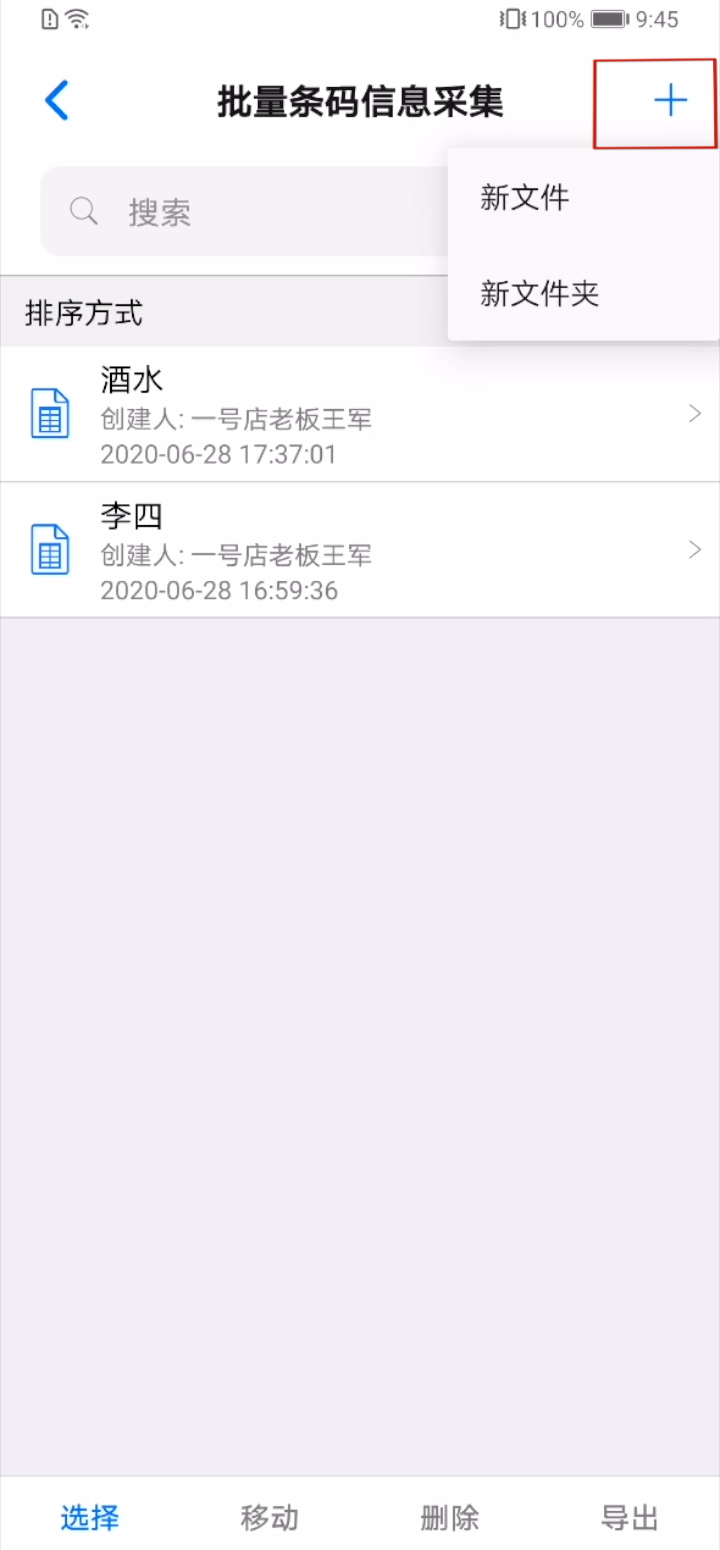
也可根据不同情况设置是否需要重复扫码。如果需要对多个相同条码/二维码进行信息采集,可以选择自动计数或者询问操作,这样就可以在重复扫码时进行计数。如果不需要重复扫码,则可以点击不允许,这样在重复扫码之后系统将会提示重复扫码并且不会对同一个条码/二维码进行计数。如果选择保留将会在重复扫码时保留历史扫描结果却并不会对其进行计数,需要注意的是,设置为保留之后,不能变更成其他选项。
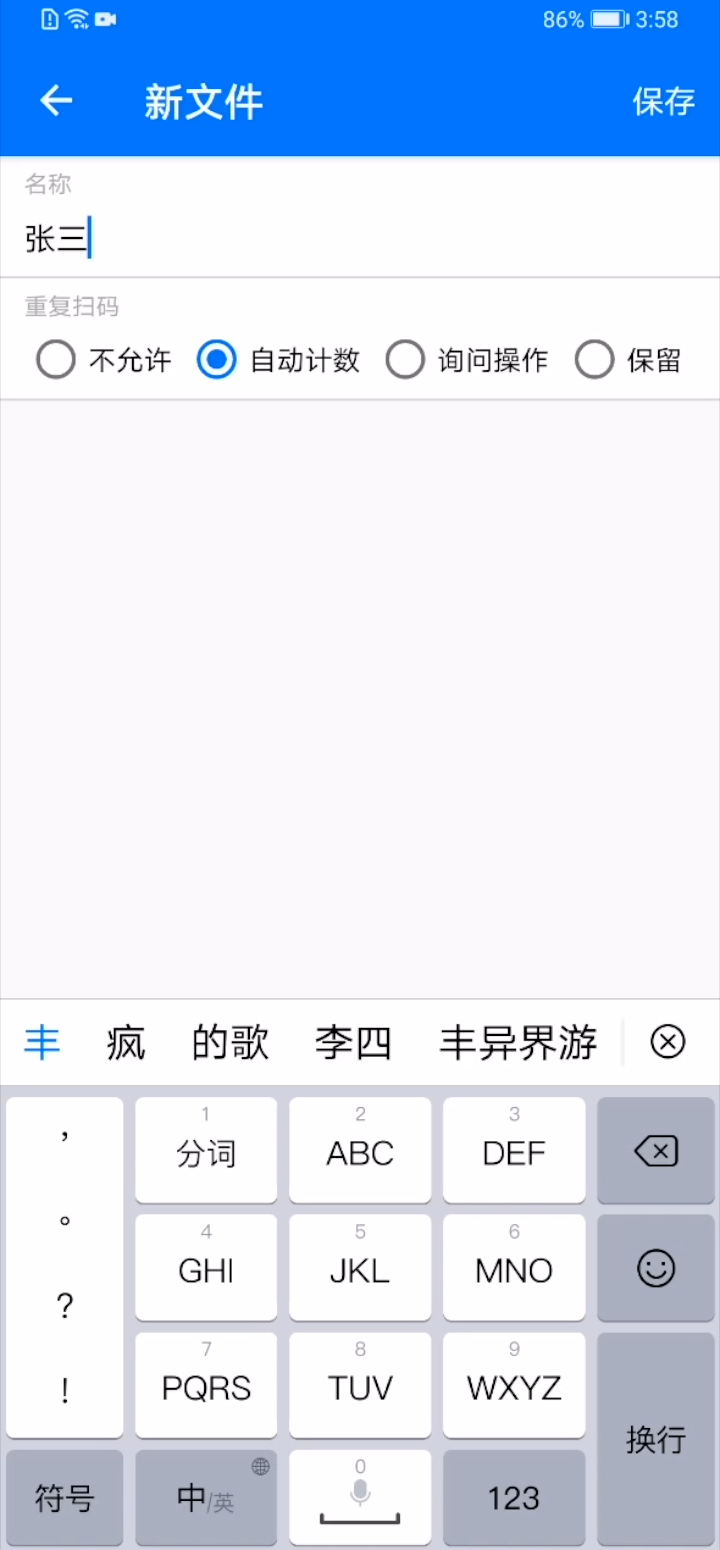
3.扫码
设置完文件属性后进行存储,自动跳转到扫码界面,扫描条码/二维码,可根据需要调整为扫描本机图片,手动输入或连接扫码枪输入。
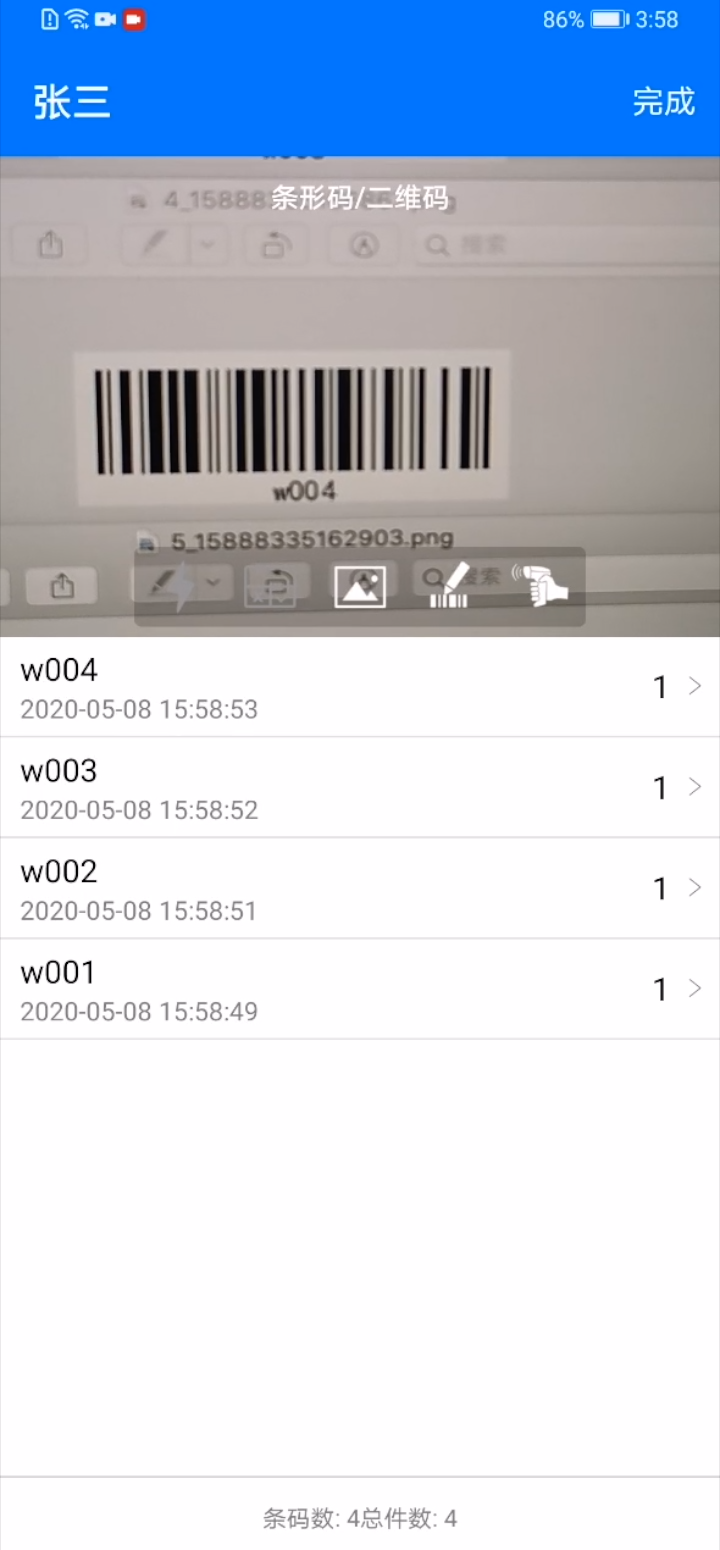
点击扫描本机图片,选择需要扫描的图片,点击右上角,选取需要扫描的部分,点击完成,进行扫描。
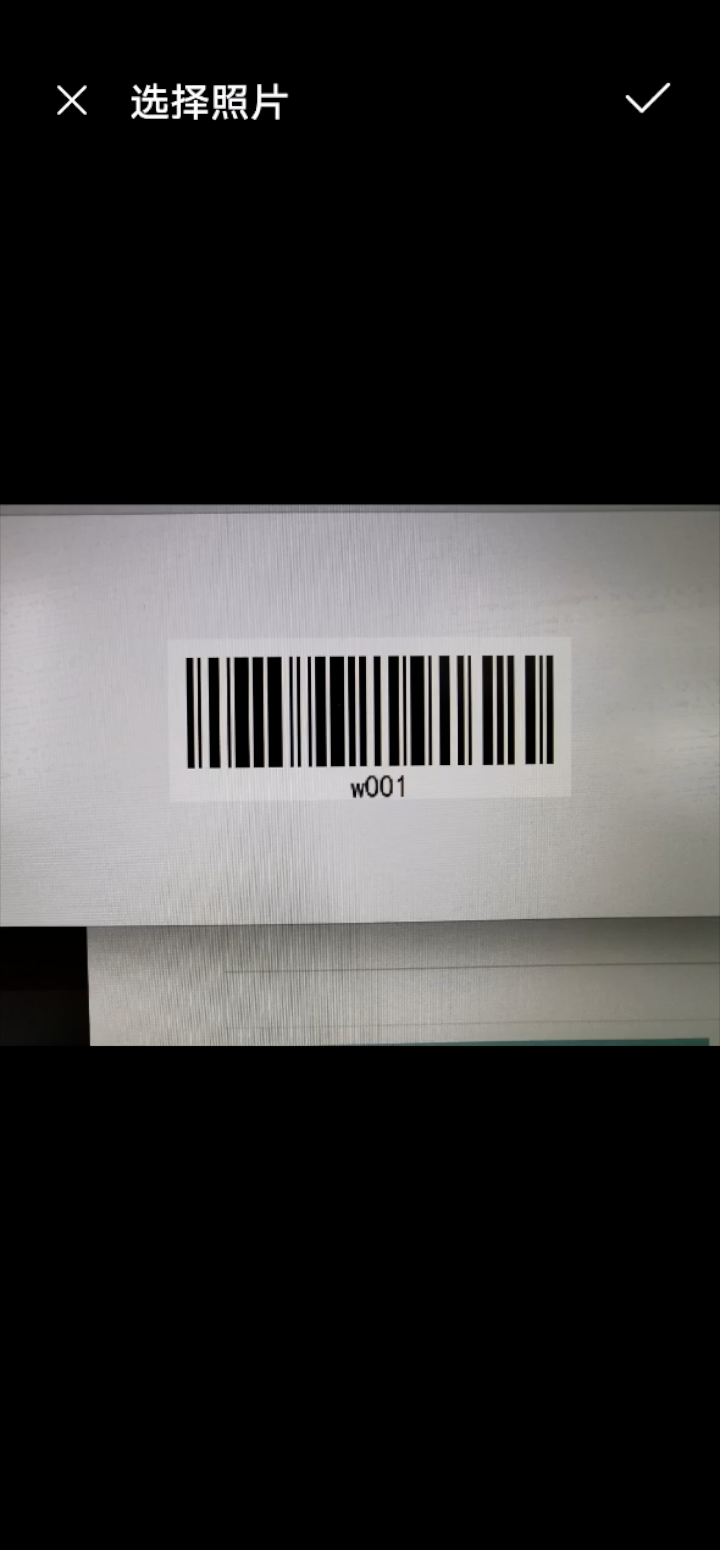
点击手动输入,按照条码/二维码上的字符输入即可。
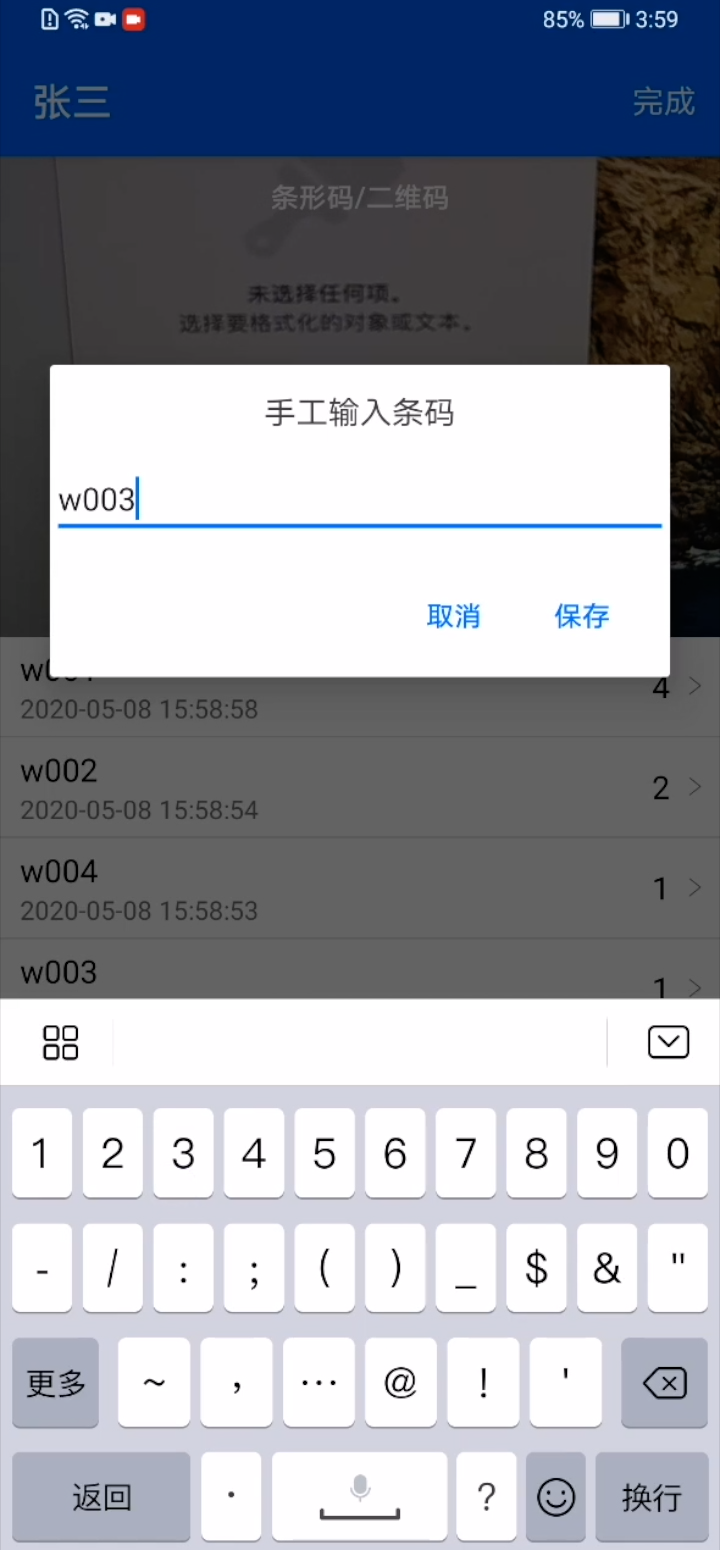
扫码枪输入需要打开蓝牙,连接扫码枪,将扫码枪对准条码/二维码进行扫描,完成信息采集。
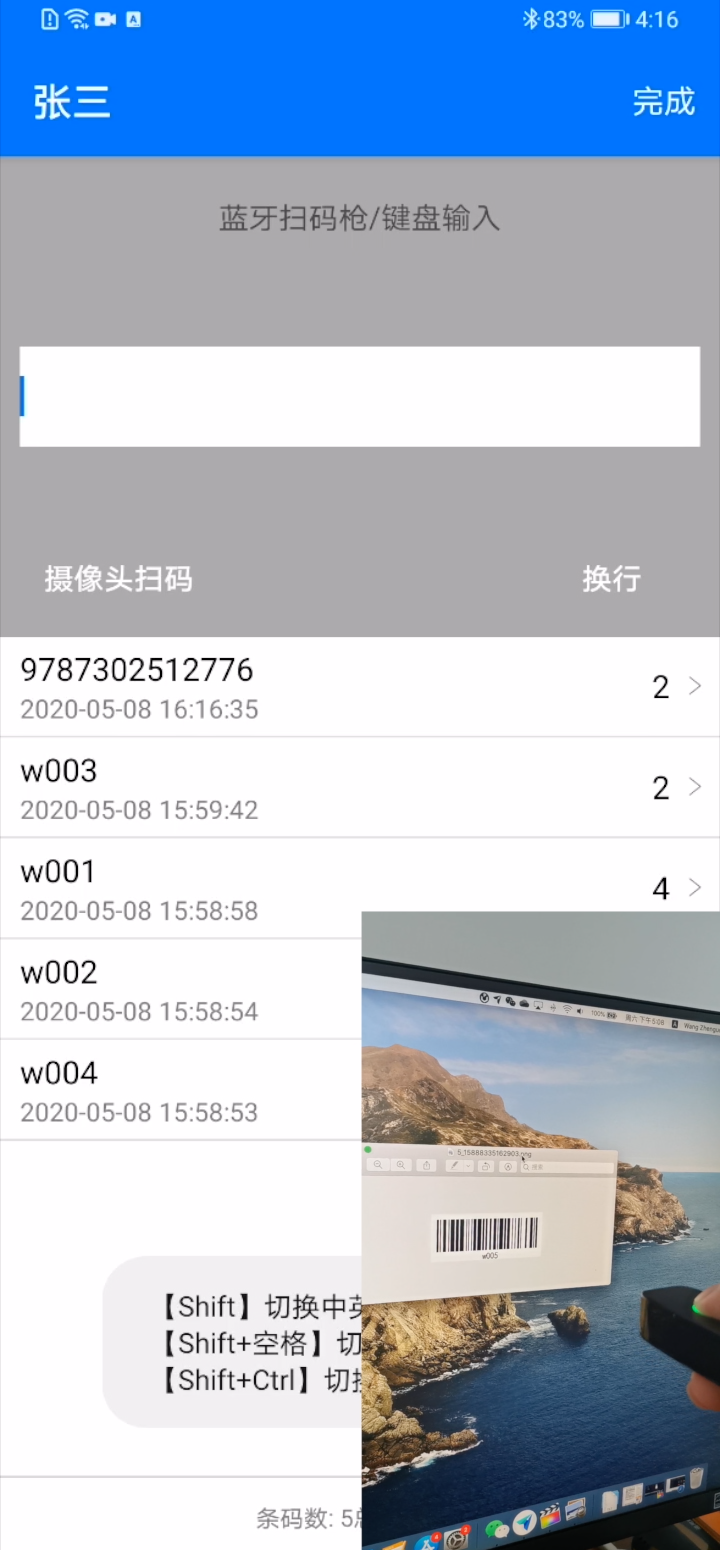
4.扫码后操作
扫码完成以后,可根据需要将文件进行打印/复制/导出或继续扫码。
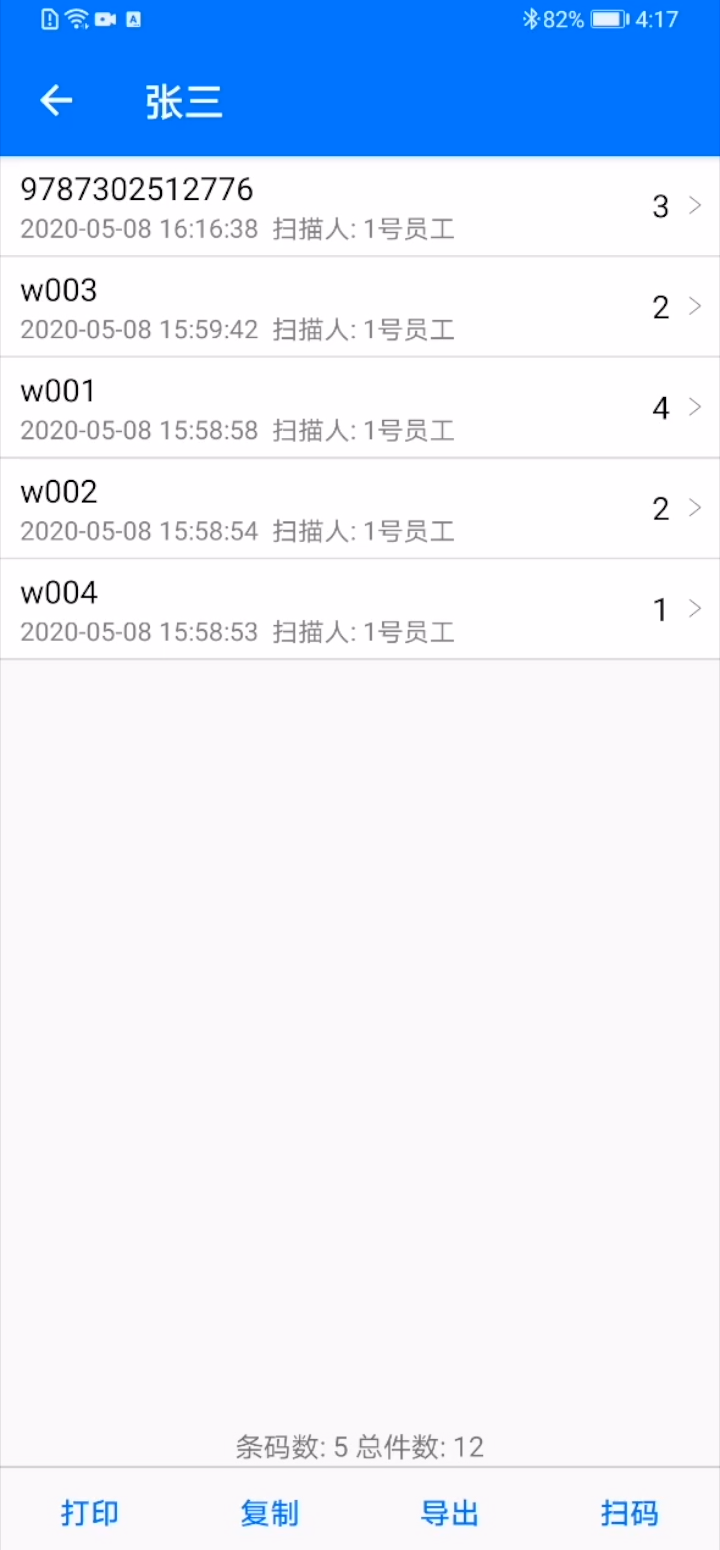
打印。点击打印选项,可以选择常用的WiFi无线A4打印机,也可选择蓝牙热敏打印机,选择蓝牙打印机还可以根据不同情况选择连续纸或者标签纸。相关产品可以前往诺动商店进行查看。
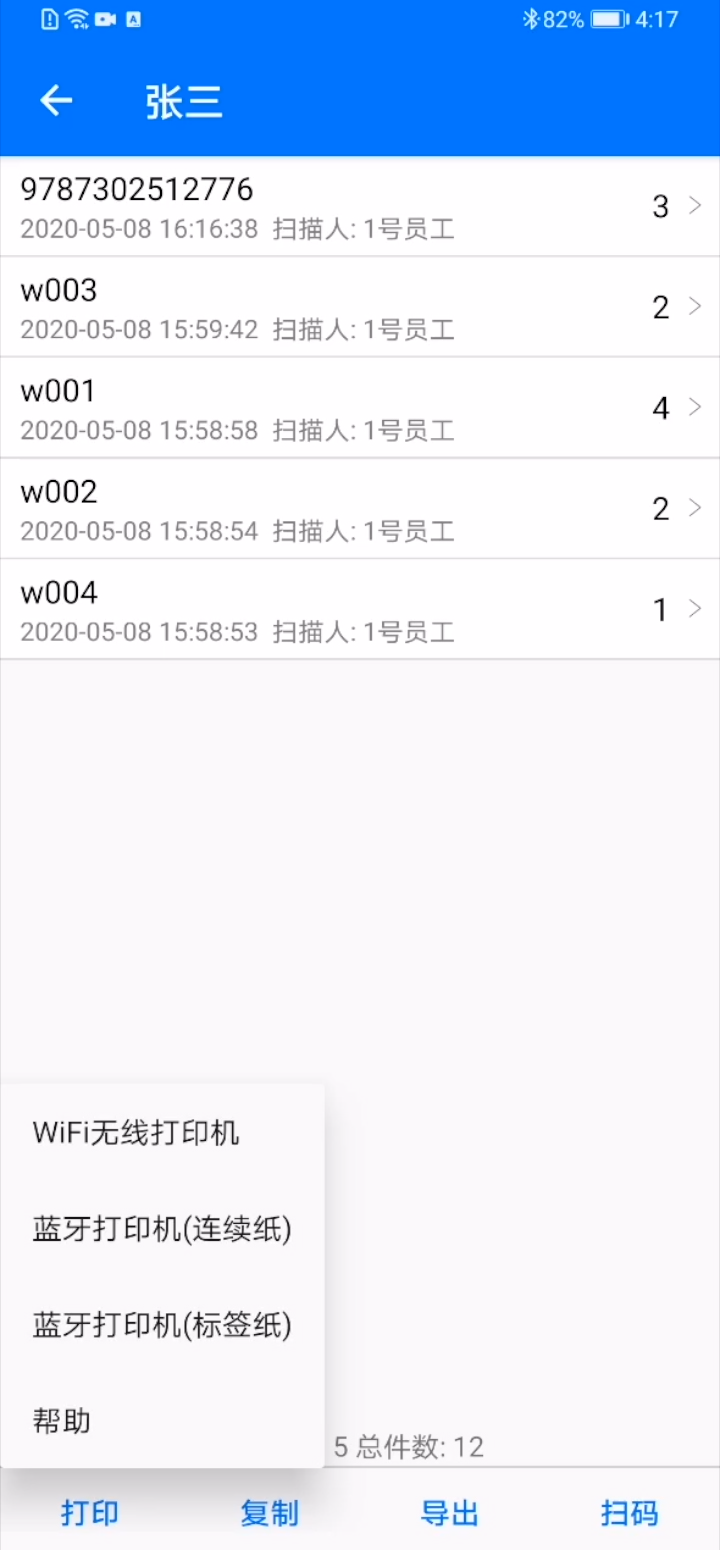
选择WiFi无线打印机,选择需要打印的格式,点击打印进入打印界面,从上方选择打印机,确定打印数量和尺寸,点击打印按钮即可进行打印。
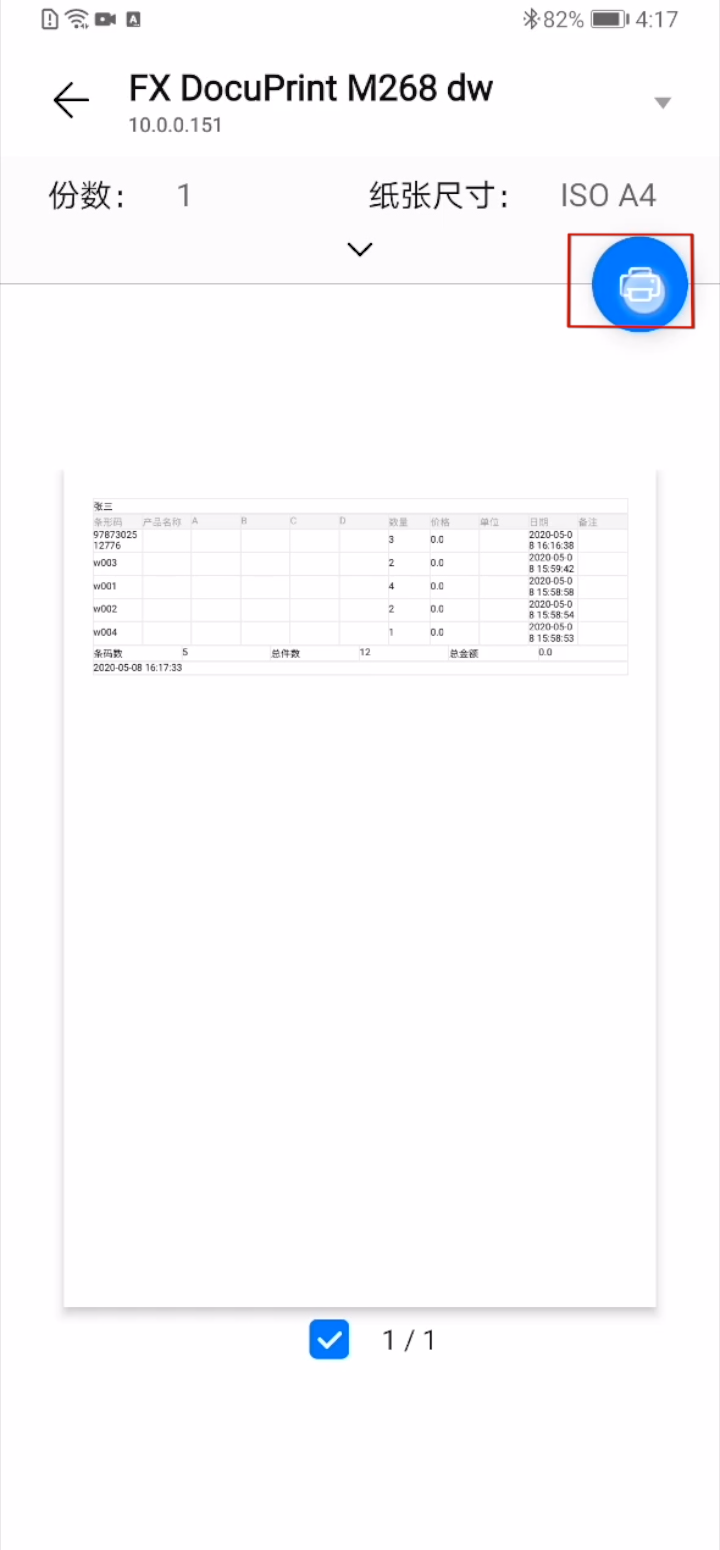
蓝牙打印机需要开启蓝牙,选择连接打印机,调整纸张规格,检查打印字段,根据需要调整打印字段,进行打印。
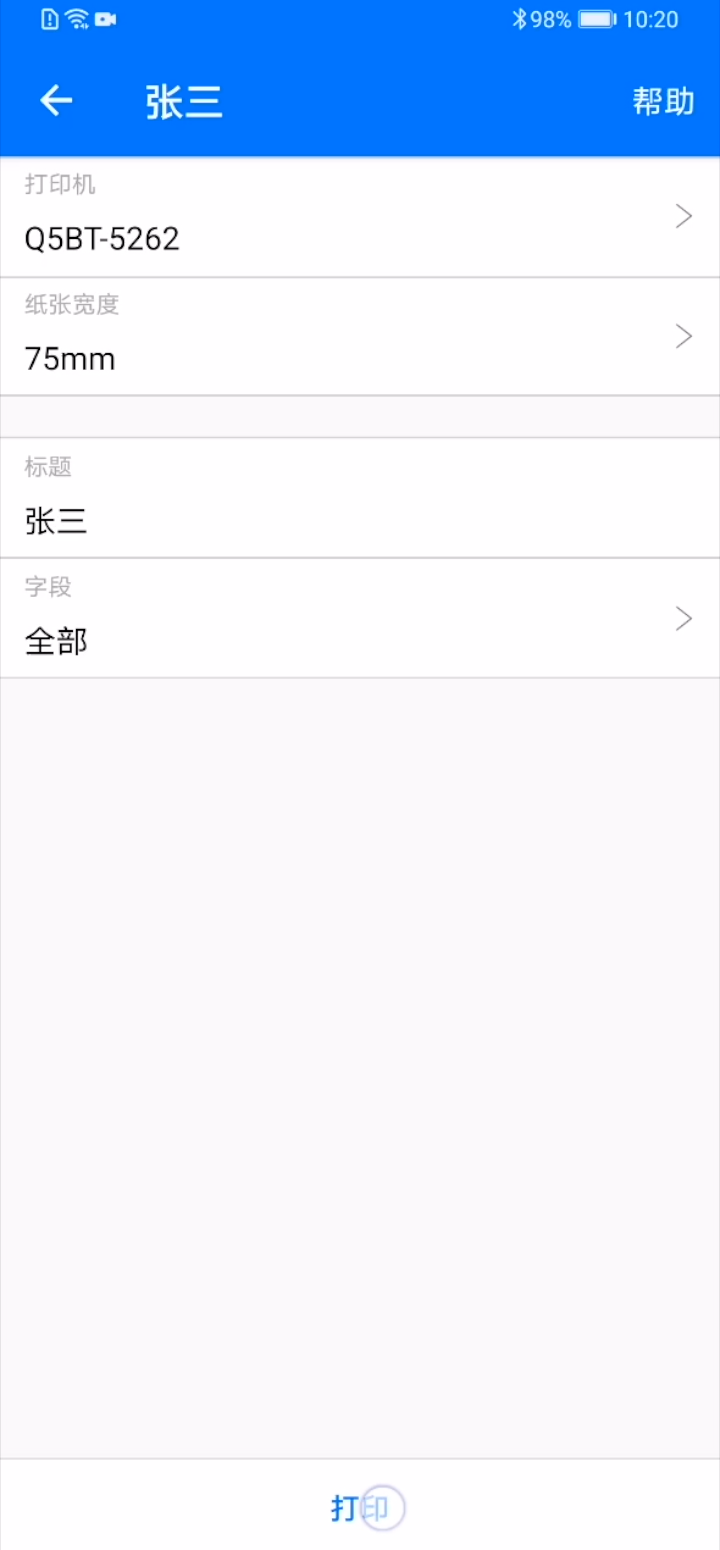
点击复制,根据系统提示选择想要复制的内容进行复制
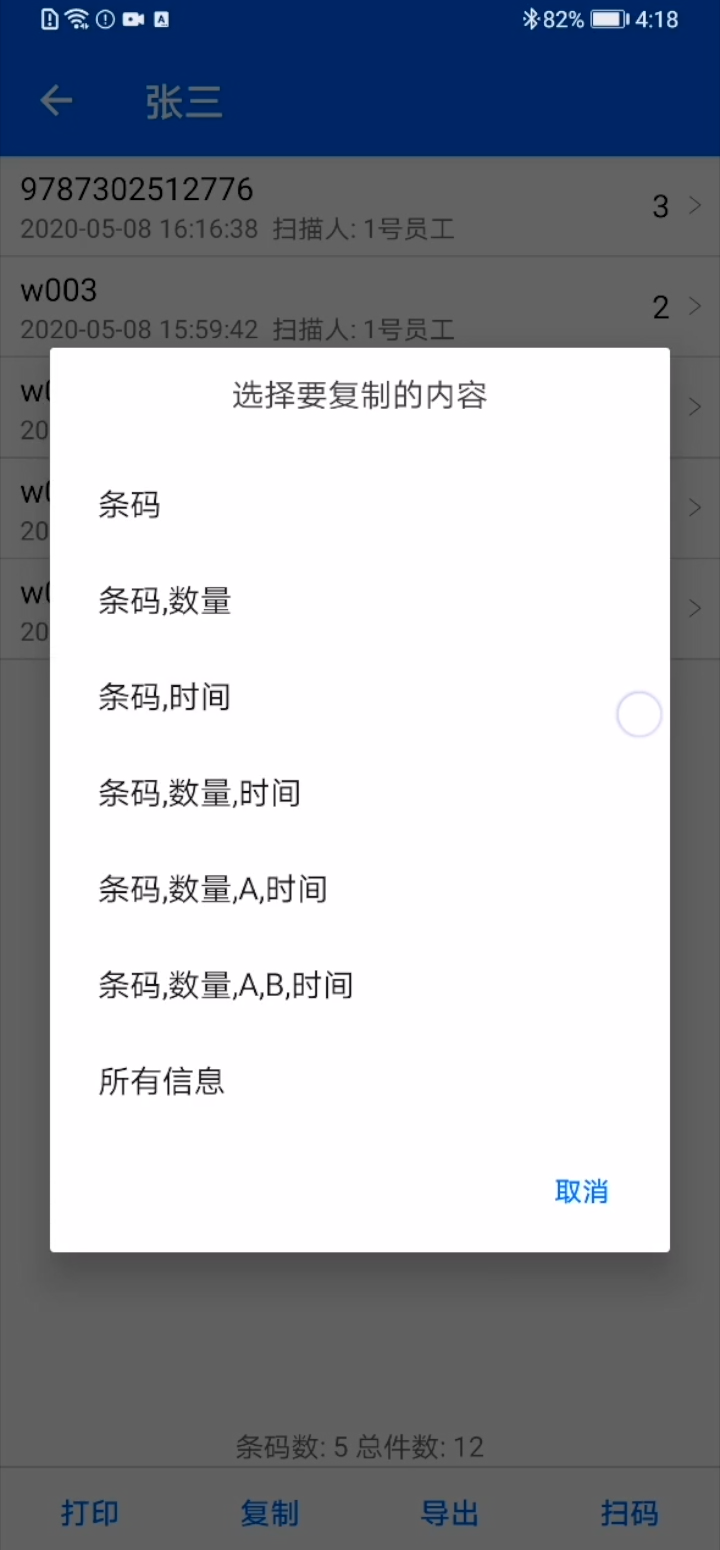
点击导出,选择想要导出的格式是表格还是文本文件,并选择需要导出的字段进行导出,导出的内容可以存储到本地文件,也可以直接发送到其他设备。